 |
| Computer lento? - Ecco come velocizzarlo in 7 mosse |
Ovunque sul web potete trovare guide su come sistemare il vostro PC lento, infettato, malconcio.
Quindi perché seguire proprio questa?
Perchè questa guida nasce dall'unione di varie guide presenti sul web, puntando a rendere il loro contenuto semplice e fruibile da tutti.
Disattivare gli effetti visivi di Windows 10
Sicuramente gli effetti, le ombre e le animazioni pesano molto sulle prestazioni del nostro PC.
Quindi andiamo ad ottimizzarle cosi da non rinunciare ad un bell'aspetto del nostro desktop.
Per farlo:
- Cercate nella barra di ricerca Impostazioni di sistema avanzate (in alternativa tasto destro su Questo PC e da qui Proprietà, e selezionate Impostazione di sistema avanzate dal menù a sinistra)
- Aprite la scheda Avanzate e sotto la voce Prestazioni cliccate Impostazioni
- Adesso dal menù rimuovete la spunta alle seguenti voci:
- Anima le finestre quando vengono ingrandite o ridotte ad icona
- Apri caselle combinate con effetto scorrimento
- Controlli ed elementi animati delle finestre
- Mostra ombreggiatura delle finestre
- Utilizza ombreggiatura per le etichette delle icone sul Desktop
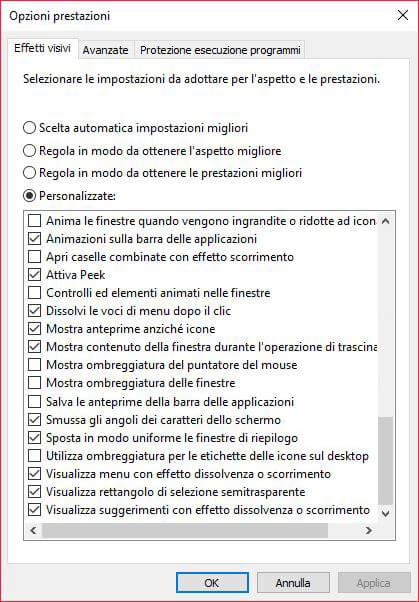 |
| Opzioni prestazioni |
Per farlo:
- Cercate nella barra di ricerca Ottimizza visualizzazione
- Scorrete il menù e mettete la spunta alla voce Disattiva tutte le animazioni non necessarie (se possibile)
Disattivare i Programmi all'avvio di Windows 10
Andiamo a disabilitare i programmi che si avviano in automatico quando il PC viene acceso.
Ovviamente l'apertura di questi programmi pesa sulle prestazioni e la loro disattivazione non invalida il loro utilizzo.
Per farlo:
- Cercate dalla barra di ricerca Gestione Attività (o cliccate contemporaneamente Ctrl + Alt + Canc).
- Qui cliccate su Più Dettagli cosi da poter vedere tutte le schede
- Selezionate la scheda Avvio
- Adesso cliccate sul programma e poi Disabilita
 |
| Gestione attività |
Disattivare i servizi inutili di Windows 10
I servizi sono veramente tanti e la maggior parte di questi permette il corretto funzionamento del nostro PC. Ma essendo tanti molti di questi risultano utili soltanto in situazioni particolari e quindi è possibile disattivarli senza ripercussioni.
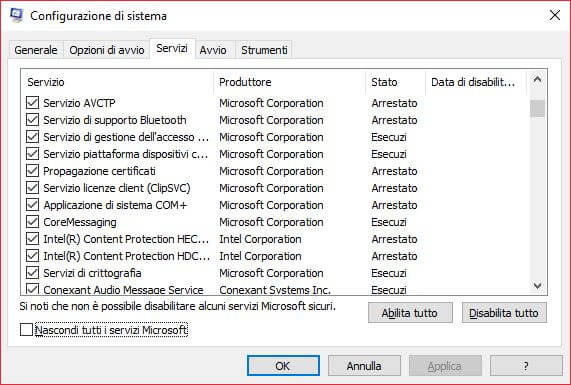 |
| Configurazione di sistema |
Per farlo:
- Cercate nella barra di ricerca Configurazione di sistema
- Aprite la scheda Servizi e mettete la spunta su Nascondi tutti i servizi Microsoft
- Adesso disabilitate tutti i servizi non utili e cliccate su Applica
- Ora togliete la spunta su Nascondi tutti i servizi Microsoft e disabilitate i seguenti:
- Servizio router AllJoyn
- Servizio di crittografia unità BitLocker
- Servizi di crittografia
- Fax
- Server
- Workstation
- Auto Connection Manager di Accesso remoto
- Connection Manager di Accesso remoto
- Servizio Demo negozio
- Criterio rimozione smart card
- Configurazione Desktop remoto
- Telefonia
- Servizi Desktop remoto
- Interfaccia servizio guest Hyper-V
- Servizio Heartbeat Hyper-V
- Servizio Scambio di dati Hyper-V
- Servizio Virtualizzazione Desktop remoto Hyper-V
- Servizio Arresto guest Hyper-V
- Servizio Sincronizzazione ora Hyper-V
- Servizio sessione macchina virtuale Hyper-V
- Richiedente Copia Shadow del volume Hyper-V
Disattivare i suoni di Windows 10
I suoni di Windows 10 racchiudono tutti i segnali di avviso, che generalmente sentite quando connettete una chiavetta USB o ricevete un errore.
La loro disabilitazione non comporta problemi di utilizzo, di conseguenza consigliamo di disattivarli.
Per farlo:
- Cercate nella barra di ricerca Audio (oppure recatevi in Pannello di Controllo > Hardware e Suoni > Audio)
- Aprite la scheda Suoni
- Sotto la voce Combinazione, scegliete dal menù a tendina la voce Nessun suono
Disattivare le app in background
Sul vostro Windows 10 sono presenti diverse app, di messaggistica, meteorologiche, calendari, sveglie e tante altre app che rimangono aperte anche quando non dovrebbero.
Anche in questo caso disabilitarle è la miglior scelta, per diminuire il carico di lavoro al nostro PC.
Inoltre le app continueranno a funzionare normalmente ma rimarranno aperte quando non vengono utilizzate.
Per farlo:
- Cercate nella barra di ricerca Privacy e dal menù a sinistra scorrete fino ad App in background
- Qui consigliamo di togliere la spunta a Consenti l'esecuzione delle app in background (oppure potete disattivarle una per una, scegliendo quale lasciare)
 |
| Impostazioni Privacy Windows 10 |
Utilizzare un software per rimuovere virus e file infetti
 |
| SuperAntySpyware |
Non affidatevi ai soliti pesanti antivirus che rubano preziosa RAM al vostro PC; piuttosto utilizzate SUPERAntiSpyware. Il suo nome pretenzioso può far dubitare di lui, ma vi assicuro che è un ottimo compagno per la difesa del vostro PC.
All'avvio avrete una semplice schermata nella quale vi basterà cliccare su Scan This Computer e qui potrete scegliere tra:
- Complete Scan (consigliata: analisi più approfondita del sistema)
- Quick Scan (analisi veloce, da effettuare come ulteriore conferma)
Speriamo di esservi stati utili, per altre news e novità seguiteci sulla nostra pagina Facebook Angolo PC





